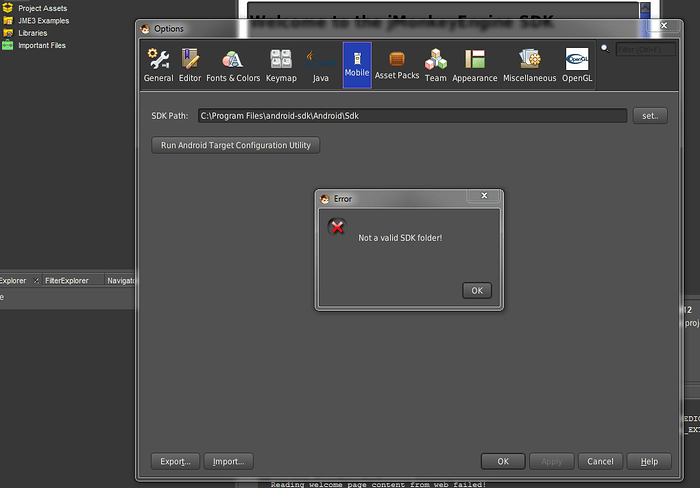I am using Android Studio but if i am trying to create a basic game test in JME SDK i get this error even i am putting right path.
You need to use Android Studio and it’s project, unfortunately we can’t keep up with Android Studios development. 3.3.0 will have support for a shared project so that you only need to start Android Studio.
Doing all Android related stuff from the SDK won’t be supported anymore (though there is NBAndroid v2 as third party plugin, but all the stuff android studio provides is hard/useless to replicate)
Ok thanks. I got your point.
You should try jmonkey on android studio with gradle, it is fun!
And fun fact, you can develop directly on mobile device and publish to google playstore using AIDE
cheers!
I just got same error.
You may want to check if you already installed the packages JME SDK needed.
Google stop supporting the old sdk manager and replace it with a command line tool sdkmanager.
You can manage SDK within Android Studio and set the correct folder, in my case this is
“C:\Users\USERNAME\AppData\Local\Android\Sdk”
BUT It seems that JME SDK only support the old sdk manager, find a old GUI version of sdk manager and download packages in a new folder.
Package files are same, JME SDK just can not read new sdk manager’s package list.
Judged by the path name you posted I think you used wrong path(Android Studio SDK path) and you haven’t download packages in Android Studio. Once you downloaded packages in Android Studio this error message should gone.
BUT you will still not able to choose an android target in project configuration.
Follow this instruction :
The Android SDK Manager helps you download the SDK tools, platforms, and other components you need to develop your apps. Once downloaded, you can find each package in the directory indicated as the Android SDK Location, shown in figure 2.
To open the SDK Manager from Android Studio, click Tools > SDK Manager or click SDK Manager in the toolbar. If you're not using Android Studio, you can download tools using the sdkmanager command-line tool.
When an update is available for a package you already have, a dash appears in the check box next to the package.
To update an item or install a new one, click the check box so it shows a checkmark.
To uninstall a package, click to clear the check box.
Pending updates are indicated in the left column with a download icon . Pending removals are indicated with a red cross .
To update the selected packages, click Apply or OK, then agree to any license agreements.